*No debes acceder a redes ajenas, eso es ilegal*
Por eso te voy a enseñar a proteger tu propia red wifi y a después comprobar que ha salido todo bien, intentado “hackear” nuestra red.
Como proteger mi WiFi
1. Cambiar el nombre de usuario y contraseña por defecto del router:
Cuando el técnico viene a instalar Internet, no te ponen un usuario y contraseña para acceder al router, sino que te dicen que aparece detrás del router o ni siquiera eso, tenemos que averiguarlo: Puede ser por defecto según la compañía o el tipo de router. Para entrar y poder cambiarla debemos entrar en
192.168.1.1
Como no lo hemos cambiado aun, el usuario y la contraseña por defecto deberían ser algo así:
Si sois de Telefónica:
Usuario: 1234
Contraseña: 1234
Si sois de Orange:
Usuario: Admin
Contraseña: Admin
Usuario: Admin
Contraseña: 1234
Si sois de Ono Fibra:
Usuario: admin
Contraseña: password
Si no es ninguna de las anteriores buscar por la parte de detrás de vuestro router o Googlear vuestro proveedor de Internet (Tu-compañía 192.168.1.1)
Para cambiar la contraseña del router, una vez dentro nos dirigimos a
Avanzado ➜ Administración ➜ Establecer contraseña
Siempre podéis buscar el Manual de usuario de vuestro Router ya que suele cambiar la localización.
2. Cambiar el nombre de la red (SSID)
Es el nombre que recibe nuestra red, entonces deberíamos cambiarlo generalmente es similar al modelo del router, eso esta mal, cualquiera podría buscar el modelo y encontrar como vulnerar su módem.
Para cambiarlo es tan sencillo como ir a los ajustes básicos, en la sección de conexión inalámbrica tenemos la opción de Nombre (SSID), ponemos el que queramos y guardamos.
3. Activar sistema de protección WPA2 y cambiar contraseña WiFi
La mayoría de los routers nos permite configurar el cifrado que queramos en nuestra web, podemos no ponerle ninguno y dejarla abierta o usar un cifrado
-WPA2-PSK [AES] Este cifrado es el mas rápido, moderno y seguro aun que no todos los routers lo soportan
-WPA-PSK [TKIP] + WPA2-PSK [AES] Es la mezcla de WPA y WPA2, permite la máxima compatibilidad con dispositivos antiguos
-WPA/WPA2 Enterprise En esta usas un servidor para RADIUS para autentificar a cada usuario, permite una seguridad máxima, pero tienes que saber configurar un servidor dedicado y no todo el mundo tiene acceso a un servidor personal
Bien, ahora debemos cambiar nuestra contraseña WPA2 por una bien completa y larga que contenga números, letras (Mayúsculas/minúsculas) y caracteres especiales, al principio será fastidioso pero es bueno tener una contraseña segura, le dificultaríamos el trabajo a los “
hackers” que quieran entrar a nuestra conexión, puedes usar técnicas
mnemotécnicas para recordarla.
4. Activar Firewall y medidas de seguridad extras
Lo primero activamos la opción NAT así la seguridad de cada IP que se conecte será más alta, seguido de ello activamos el Firewall ambos en:
Avanzado ➜ Configuración avanzada ➜ Servicios
El firewall en el router permite ver intentos de otra persona ajena que intentó descubrir que puertos tenemos abiertos en nuestro ordenador, pararlo y ver información sobre el o ella, por ejemplo.
5. Ocultar la red wifi (Ocultar el SSID)
Ademas si apagar el router y por lo tanto la conexión harás mas difícil un ataque, pero ocultar el SSID no es perfecto, un simple análisis profundo puede descubrirla con lo que solo lo dejaremos expuesto a los hackers mas expertos.
Para ocultar el SSID vamos a las opciones del router y en Conexión inalámbrica tendremos por defecto activada la emisión de SSID, pues desmarcamos la palomita.
6. Desactivar “aislamiento inalámbrico”
Si tenemos esta opción activada podremos compartir por ejemplo archivos entre los ordenadores de una misma red, lo que no es recomendable ya que pueden acceder a la red y mandarnos un archivo infectado de malware
7. Elegir que dispositivos entran en tu red (Filtrado MAC)
El mas complejo, seguro e incomodo, se trata de filtrar los ordenadores, móviles, portátiles y todos los dispositivos que se conectan a tu red, eligiendo cuales pueden estar conectados y cuales no. También es hackeable, tan sencillo como clonar un la MAC de un dispositivo ya conectado.
Tarde un poco en encontrar esta opción por que no sale como “Filtrado MAC”, tienes que entrar en:
“Lista de acceso por tarjeta inalámbrica” y ahí es donde añadiremos las direcciones MAC y el nombre de nuestro dispositivos.
Y creo que no se me olvida nada, siempre podremos revisar los logs de eventos en la pestaña de Administración y tomar medidas. Si conoces más medidas de seguridad no dudes en compartirlas, escribe un comentario.
Como descifrar una red WiFi
Aquí entramos en un tema peliagudo, por un lado hacer pruebas para ver y comprobar la inseguridad de nuestra red es totalmente legal, encima, tenemos el derecho de hacerlo pero cuando nos encontrados con otras redes que no estamos pagando y por lo tanto no son de nuestra propiedad es harina de otro costal.
Para comprobar la seguridad de nuestra propia red podemos recurrir a:
1. Aplicaciones móviles:
Infinitas, hay infinitas aplicaciones que prometen las claves de una red wifi en segundos, pero ¿Cuáles realmente funcionan?
Ahora tenemos el típico problema de los Smartphones, ¿Tienes Android o iPhone ?
Pues funcional para iPhone solo hay una: WifiAudit *Los editores la vendieron y ya no es útil*
Para Android hay mucha más variedad, pero en fondo son todas iguales, solo voy a poner las mejores:
ROUTER KEYGEN: No debería funcionar con nuestra red ya que hemos cambiado la contraseña, lo que hace es analizar y buscar las contraseñas por defecto de una gran cantidad de routers.
pulWiFi: Al igual que su compañera no debería funcionar, hace exactamente lo mismo que Router Keygen.
2. Una distro (Sistema Operativo) diseñado para descifrar redes
El sistema operativo se llama “WifiSlax”, este sistema operativo se compone de scripts diseñados para probar la seguridad, analizar y saber todo lo necesario de nuestra red wifi pero vamos a usar solo una herramienta en concreto: Goyscript
Antes de poder usar la distro tenemos que instalarla. Podemos hacer un usb que contenga el sistema operativo y así usarlo en cualquier otro pc.
Descargamos la iso de la página oficial:
WifiSlax Descargas suele pesar entre 1 Gb y 2 Gb con lo que usaremos un usb de más de 2 Gb.
Mientras descarga nosotros instalamos el programa que vamos a usar para grabar la imagen en el usb:
http://unetbootin.github.io/ es gratuita, para Linux, MAC y Windows y open source.
Formateamos el usb en FAT32 si estamos en Windows se usa botón derecho y Formatear…, en Linux y Mac pueden usar Gparted.
Una vez formateado abrimos Unetbootin ➜ DiscoImágen ➜ Iso, al pulsar los tres puntos podemos seleccionar donde hemos descargado la iso de WifiSlax
Para poder usar WifiSlax en sin tener que borrar y sustituir nuestro actual sistema operativo necesitamos tener configurada la BIOS para que se inicie desde nuestro USB. Insertaremos la memoria USB con WifiSlax y ya estaremos booteando la distro, en el siguiente menú podremos elegir entre diferentes modos de arranque, lo primero de todo vamos a elegir el kernel que utilizaremos, esto varia ya que no todos los ordenadores son iguales, así que según las características de nuestro equipo si tenemos menos de 4 GB de memoria RAM y nuestro equipo es muy antiguo seleccionamos “Arrancar con kernel 486” y superamos esos 4 GB de memoria y nuestro equipo es relativamente nuevo sería la opción de “Arrancar con kernel SMP”.
Yo tengo 8 GB, buen procesador y no es viejo así que me voy a la segunda.
Por ultimo podemos elegir entre KDE y Xfce de entorno gráfico, la opción Persistent nos permite guardar los cambios realizados para la próxima vez que lo utilicemos. Yo me quedo con KDE + Persistent
Cuando ya estemos dentro vamos al script que decía antes: Goyscript
Su uso es muy simple, nada mas entrar nos va a detectar la tarjeta de red que tenemos, la pone en modo monitor y rastrea las redes a nuestro alrededor sin que tengamos que tocar nada. Abrirá varias pestañas, entre ellas: AiroDump-ng, Wash (Créditos) y por ultimo la de redes wifi; Cuando termine, esperemos que en la ventana de redes wifi no aparezca la nuestra y así comprobamos que es segura.
Por último y con esto ya termino:
Podemos saber si alguien esta usando nuestra red con la app para
Android y
Ios Fing


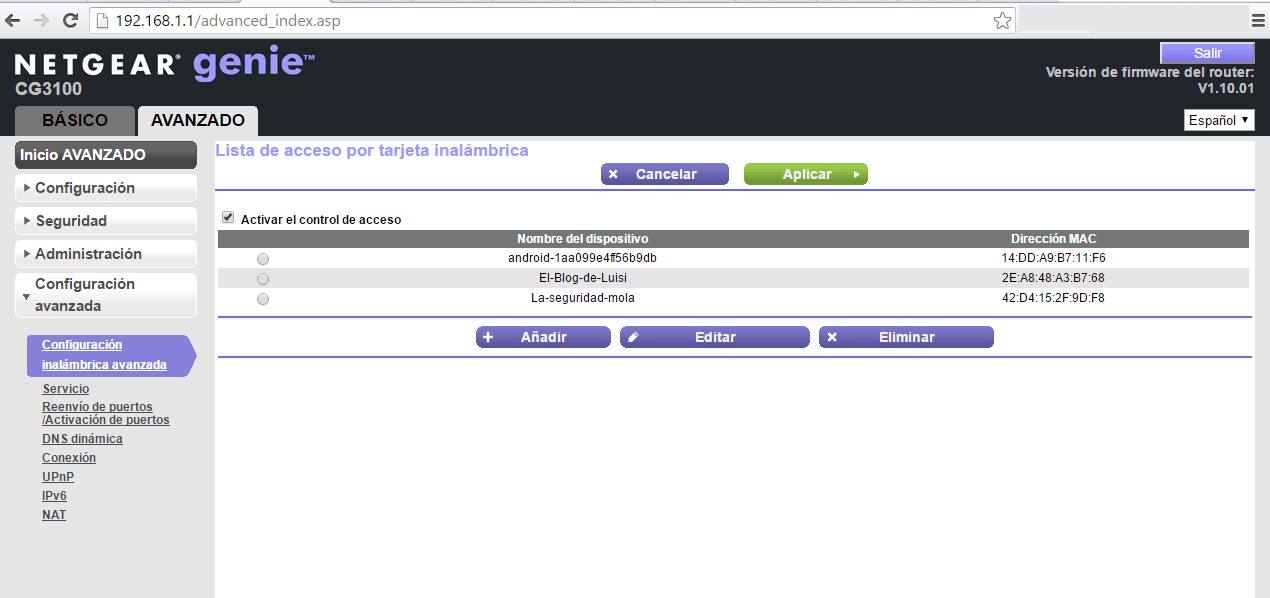

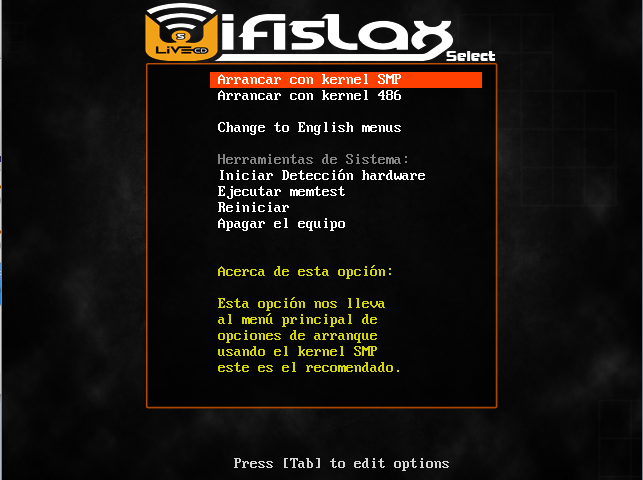
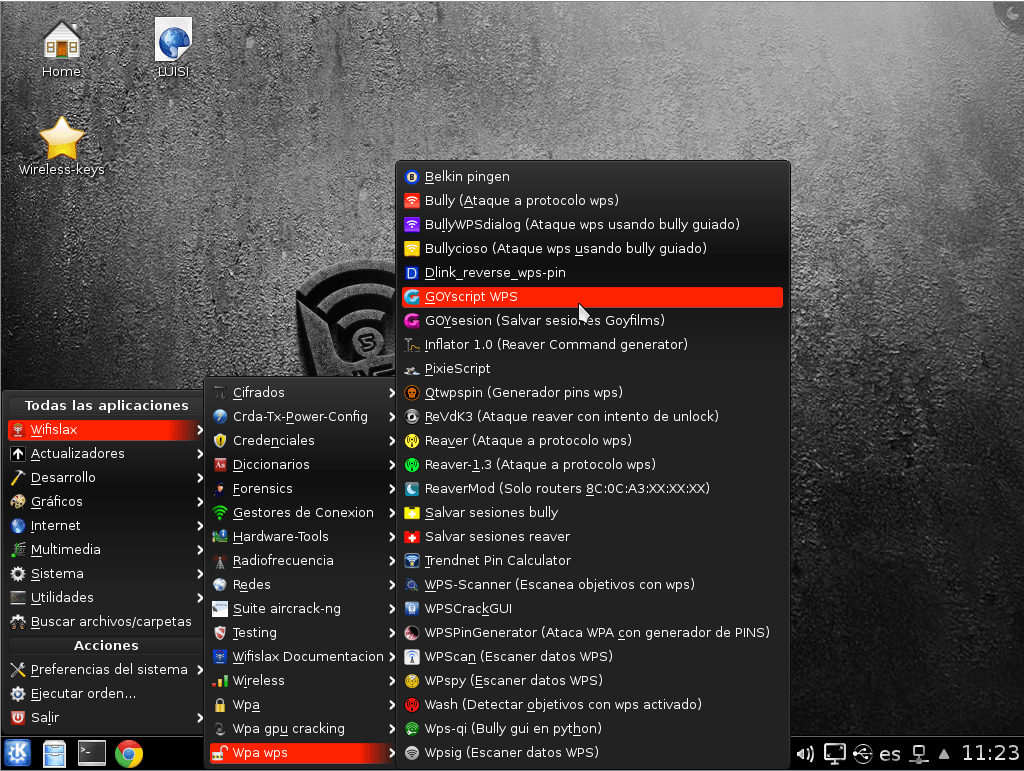


 con esto recibirás las ultimas noticias y como no esta alojado en mi servidor tus datos son privados.
con esto recibirás las ultimas noticias y como no esta alojado en mi servidor tus datos son privados.
